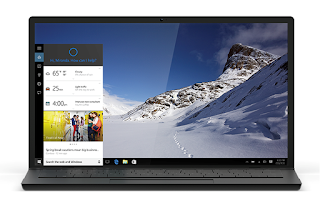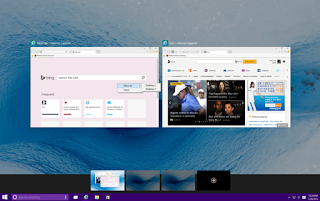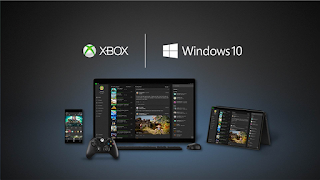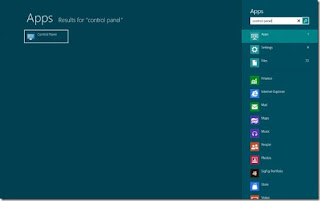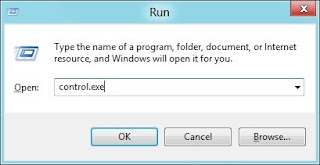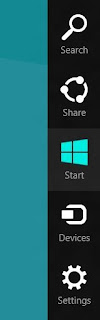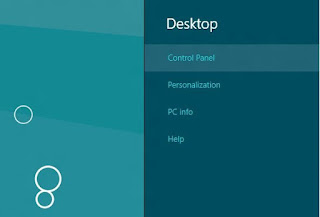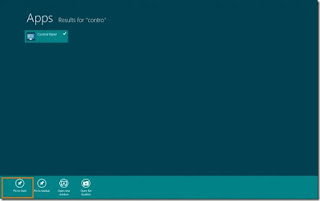Microsoft mengumumkan bahwa Windows 10 secara resmi diluncurkan serentak di 190 negara, termasuk Indonesia. Generasi terbaru sistem operasi Windows yang diklaim sebagai versi windows terbaik sepanjang sejarah. Banyak sekali kelebihan Windows 10 dibanding sebelumnya. Apalagi ini hadir sebagaifree upgrade bagi pengguna PC dan tablet berbasis Windows 7 dan Windows 8.1 original.
Kelebihan Windows 10 dibandingkan versi sebelumnya di klaim lebih personal, natural, dan aman untuk meningkatkan produktivitas penggunanya karena dalam proses pembuatannya Microsoft memperhatikan berbagai saran pengguna melalui program Windows Insider.
Kelebihan Windows 10 lainnya yaitu kemampuannya beradaptasi dengan berbagi kebutuhan penggunanya termasuk dukungannya dengan berbagai perangkat teknologi termasuk internet of things (IoT). Berikut ini beberapa fitur kelebihan Windows 10 terbaru yang dimilikinya.
1. Cortana, asisten digital personal Windows 10
Sang asisten digital personal Cortana yang sebelumnya sudah pernah hadir dan cukup familier di Windows Phone akan tersedia untuk seluruh perangkat yang berbasis Windows 10. Cortana versi Windows 10 dapat mendeteksi suara dengan lebih cerdas, fitur yang menjadi salah satu kelebihan windows 10 ini dapat memudahkan aktifitas pengguna untuk melakukan berbagai hal hanya dengan melakukan perintah suara.
Beberapa hal yang bisa dilakukan seperti mencari informasi yang dibutuhkan, menyusun jadwal, memberikan pengingat bahkan mencari dokumen didalam komputer hanya dengan perintah suara yang kita masukkan. Tidak hanya itu, Cortana juga mempelajari preferensi dan kebiasaan penggunanya, bisa diperintah untuk memutarkan musik, menceritakan lelucon hingga menjadi teman curhat seperti layaknya asisten sungguhan.
2. Kembalinya Tombol Start & Live Tiles di Windows 10
Sesuai dengan berbagi saran dari para pengguna Windows 8.1 yang merasa kehilangan tombol Start yang sudah menjadi ciri khas Windows berpuluh-puluh tahun, kelebihan lain yang dimiliki Windows 10 adalah kembalinya Tombol Menu start seperti layaknya Windows 7. Kehadiran tombol Start ini membuat para pengguna windows semakin familier dengan tampilan dan aktifitas ketika menggunakannya.
Tidak hanya tombol start, fitur Live Tiles yang sebelumnya ada di Windows 8 juga tetap dipertahankan, dengan fitur ini pengguna dapat langsung melihat updateterbaru dari orang terdekatnya melalui Live Tiles tanpa harus repot-repot membuka aplikasi.
3. Dukungan Voice, pen, gesture Jadi Kelebihan Windows 10
Interaksi input perintah standar melalui mouse atau layar sentuh sudah biasa dilakukan pada versi windows sebelumnya. Kelebihan Windows 10 lainnya yaitu kemampuannya dalam mendukung interaksi pengguna secara lebih alami karena Windows 10 juga mendukung input interaksi menggunakan suara, pen dan gesture tubuh. Berbagai input ini menjadikan Windows 10 lebih interaktif dibandingkan dengan versi sebelumnya.
4. Microsoft Edge Datang, Selamat Tinggal Internet Explorer
Kehadiran Windows 10 ini menjadi ucapan selamat tinggal bagi browser klasik windows Internet Explorer. Karena Windows 10 menghadirkan browser terbaru bernama Microsoft Edge. Kelebihan utama dari Microsoft Edge adalah kemampuannya untuk menggambar, mencoret, dan memberikan catatan di laman web serta membagikannya langsung ke rekan-rekan penggunanya.
Kombinasi fitur Ask Cortana dan Edge juga memudahkan pencarian jawaban dengan hanya meng-highlight frase atau kata yang ingin diketahui, lalu klik kanan, Cortana akan memberikan keterangan lebih lanjut mengenai frase tersebut. Dengan mengaktifkan reading view Microsoft Edge, pengguna dapat lebih nyaman dalam membaca laman web atau menyimpan laman tersebut untuk dibaca lebih lanjut.
5. Multi-doing dan virtual desktop
Kelebihan Windows 10 lainnya yaitu kemampuan untuk mendukung multi desktop, tidak hanya satu tapi hingga 3 desktop sekaligus dalam satu layar. Fitur Multi Doing dan virtual desktop memungkinkan pengguna windows 10 dapat melihat dokumen secara bersamaam dan melakukan berbagi pekerjaan sekaligus. Untuk memindahkan file kebeberapa tampilan desktop ini jjuga dapat dilakukan hanya dengan melakukan perintah drag and drop.
6. Windows Store Terbaru
Kelebihan windows 10 lainnya adalah hadirnya Windows Store. Ingin mengunduh aplikasi, permainan, musik, dan video? Pengguna cukup mengakses Windows Store dan dapat langsung menemukan semua aplikasi, musik, dan video terbaru. Windows Store menjadi one-stop shopping yang lengkap untuk mencari aplikasi populer yang gratis maupun berbayar, games, film, TV shows, dan musik, yang dapat berfungsi di seluruh perangkat Windows 10.
Seluruh konten di Windows Store telah disertifikasi oleh Microsoft untuk menjamin keamanan perangkat. Selain aplikasi yang sudah ada di Windows 8.1, seperti Netflix, Windows Store juga menyediakan berbagai aplikasi Universal Windows terbaru, seperti Twitter, “Minecraft: Windows 10 Edition beta,” serta berbagai aplikasi games, bisnis, dan portal berita di Indonesia.
7. XBOX, Aplikasi Built in dan Office Mobile
Kelebihan Windows 10 yang dapat dinikmati oleh para gamers yaitu dukungannya terhadap Xbox. Para pengguna Xbox dapat menggunakan perangkat Windows 10 manapun untuk bermain dan membagikan hasil permainan dengan gamer lainnya. Kelebihan Windows 10 lainnya juga menghadirkan berbagai aplikasi bawaan seperti Photos; Maps; Groove, aplikasi musik, film dan seri TV.
Untuk proses sharing file secara cloud juga dapat dilakukan dengan mudah berkat terintegrasinya dengan OneDrive. Di hari yang sama, Office Mobile Apps, yang terdiri dari Word, Excel, dan PowerPoint untuk tablet tersedia di Windows Store untuk didownload oleh para pengguna Windows 10. Sedangkan Office 2016 kabarnya akan diluncurkan secara terpisah.
8. Continuum
Salah satu kelebihan Windows 10 lainnya yaitu fasilitas konektifitas antar perangkat melalaui fitur Continuum. Cukup hubungkan smartphone dengan laptop atau PC yang memiliki Windows 10 maka tampilan smartphone akan muncul di layar laptop atau PC atau sebalikna menjadikan smartphone, tablet memiliki tampilan layaknya desktop atau laptop.
Selain interkoneksi ke sesama Windows 10, kompatibilitas dengan berbagai perangkat yang memiliki sistem operasi lainnya juga bisa dilakukan dengan mudah menggunakan Microsoft Phone Companion App. Pengguna iPhones, Android, dan Windows Phone dapat terkoneksi dan terhubung dengan semua perangkat Windows 10.
9. Windows Hello – Security Deteksi biometric
Tidak perlu lagi repot-repot memasukkan password. Kini, untuk pertama kalinya, Windows 10 hadir dengan fitur Windows Hello, sistem keamanan yang membuat pengguna secara cepat, mudah dan nyaman sign-in ke perangkat, yaitu hanya dengan men-scan wajah atau jari. Fitur deteksi keamanan secara biometrik ini menjadi kelebihan Windows 10 dibandingkan dengan versi windows sebelumnya.
10. Free Upgrade Windows 10
Kelebihan Windows 10 dibandingkan dengan versi sebelumnya yaitu dapat dinikmati secara gratis dengan mengupgrade windows sebelumnya. Namun fasilitas upgrade gratis ini hanya dapat dinikmati hanya bagi pengguna Windows 7 dan Windows 8 original, jika pengguna windows versi bajakan tentu saja tidak akan bisa upgrade secara Gratis. Windows 10 hadir dalam versi Windows 10 Home dan Windows 10 Pro. Versi Windows Home 10 dapat digunakan oleh pengguna Windows 7 Home Basic dan Home Premium, serta Windows 8 dan Windows 8.1. Sedangkan Windows versi Pro akan bisa didapat gratis oleh pengguna Windows 8 dan Windows 8.1 Pro, serta pengguna Windows 7 Profesional dan Ultimate.
Bagi pengguna windows yang belum memiliki Windows 7 dan Windows 8 original, dapat menikmati Windows 10 Home dengan banderol harga senilai USD 119 atau sekitar Rp 1,6 juta. Sedangkan yang pro dihargai senilai USD 199 atau setara Rp 2,6 jutaan. Sementara itu untuk versi upgrade dari Windows 10 Home ke Pro, Microsoft memasang harga USD 99 atau sekitar Rp 1,3 juta. Informasi lebih lanjut mengenai upgrade, perangkat baru dan ketentuan kompatibilitas, serta aplikasi untuk Windows dapat ditemukan di microsoft.com/upgrade-windows-10